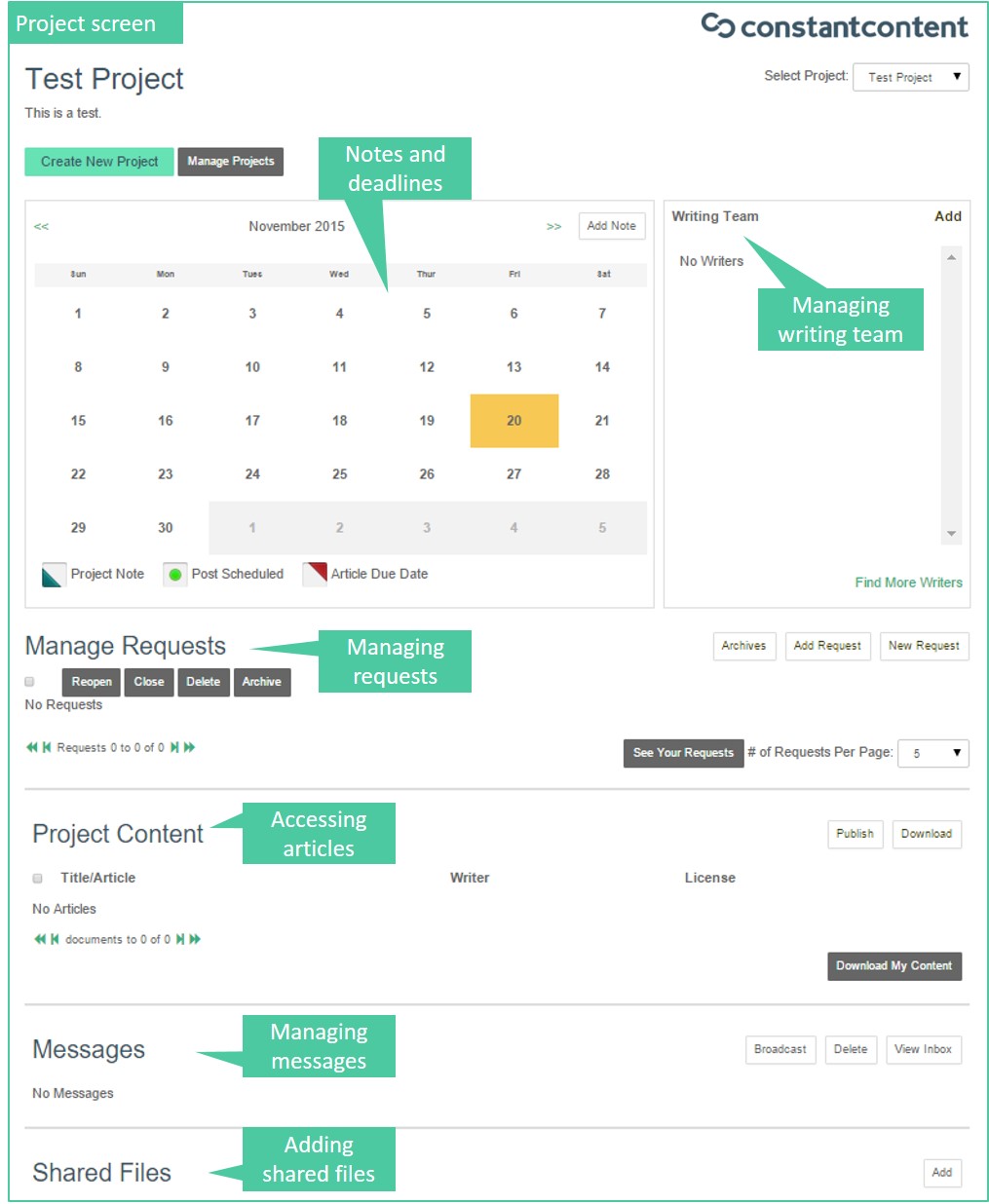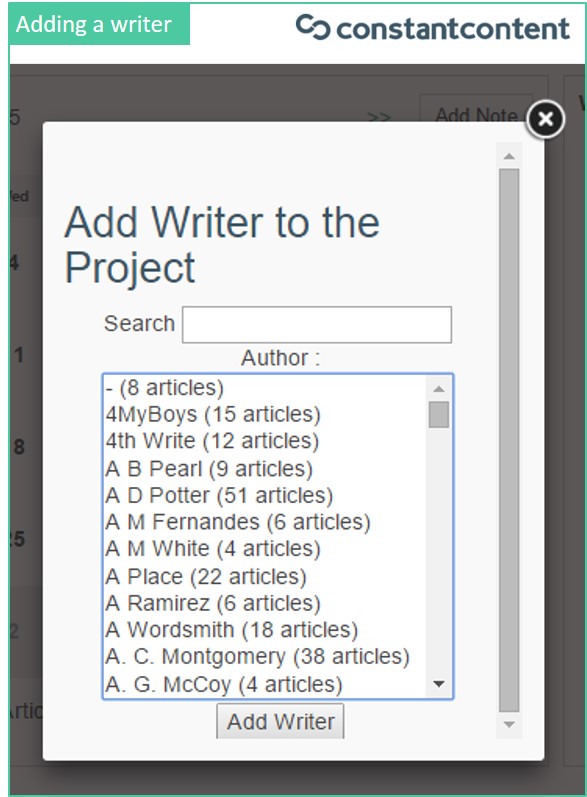Using “My projects”
If you regularly order content from Constant Content, one of the tools that makes things much easier is “My projects.” This powerful tool is a centralized area to let you keep track of writers, messages, requests, deadlines, guidelines, templates and more.
You can get to “My projects” by clicking the gear icon in the top menu bar and selecting “My projects.”
We break down how to use Writing Projects in the Constant Content Quick Start Guide.
Features of the “My projects” tool include:
- Build, manage, and communicate with teams of dozens of writers
- Create and organize as many projects as you need
- Base your projects around clients, verticals, campaigns, outcomes, and more
- Schedule your content with the project calendar
- Easily message your team, one by one or en masse
- Share files, templates, and other documents
As you create projects and add writers, you’re building a private pool of specialized writers for your project. Any requests you assign to a project will go out only to those writers. “My projects” also allows you to add notes, send messages, share templates and documents, and manage deadlines with the built-in calendar.
- Creating a project
- Building your team of writers
- Adding shared files and project notes
- Adding requests to a project and accessing content
- Using the messaging system
- Project content
Creating a project
It’s easy to setup a new project:
- Visit the “My projects” page
- Click on “Create new project”
- Enter a project name and description
- Decide if you want to clone a project team (use a team from another project)
- Select “Create project”
You’ll see the project calendar and a dropdown box where you can select and view individual projects. Choose the project you’ve just created; you’ll notice that there are no current requests or writers assigned to the project. You can start building your team and defining your project.
Building your team of writers
To add writers, go to the “Writing team” section and click “Add.” You can then search for and add writers to your team. Learn more about finding writers here. Once you’ve added writers, they will be shown on your writing team.
We’ll email any writers you select to let them know you’ve added them to a project team. You can message writers directly and view their profiles and information from the writer list. You can also “Clone” a team from one project to another. Cloning lets you add writers you have on one project to one of your other projects.
If you find a writer using the “Find writers” tool, you can directly add them to your project team from their “Bio” page, using the “Add to team” button. When you add a client to a project, we’ll email them and let them know.
Use the “Shared files” area to upload and share important documents with your writing team. This might include guidelines, demographics, research, or templates.
- Give your project document a distinctive, easy to understand name
- Go to your “My projects” page
- Open the correct project
- Scroll to the bottom of the page and under “Shared files” click “Add”
- Follow the prompts to upload your document
You can add notes to your project calendar by clicking the “Add note” button to the top right of the calendar. Notes are date specific and only visible to you (not writers). Calendar dates with a note will have a blue triangle on them and you can view the note by clicking on the date.
“My content” – Adding requests to a project and accessing content
After you’ve added writers and shared files to your project, you can add requests or create a new request. Find out more about custom requests here.
- Add request imports an existing request into your project
- New request creates a new custom content request automatically linked to the project
Any requests associated with a project will appear in “My requests” as a master list.
As your projects progress, content will be created and submitted. While you can still view, purchase, and download your content the way you have traditionally accessed it, My Projects neatly organizes it. Simply open the project and scroll down to Manage Requests / Project Content section. You can view articles that are ready, purchase content, or download previously purchased content.
Manage requests
As writers work on your project, they will create and submit content. You can view, purchase, and download any content associated with the project through the “Manage requests” section.
Using the messaging system
The messaging system lets you stay in contact with your team and shows you messages specifically related to the project. You can broadcast messages to your whole team, view your inbox and message individual writers. Only messages pertaining to the current project will show up here.
We break down how to use Writing Projects in the Constant Content Quick Start Guide.