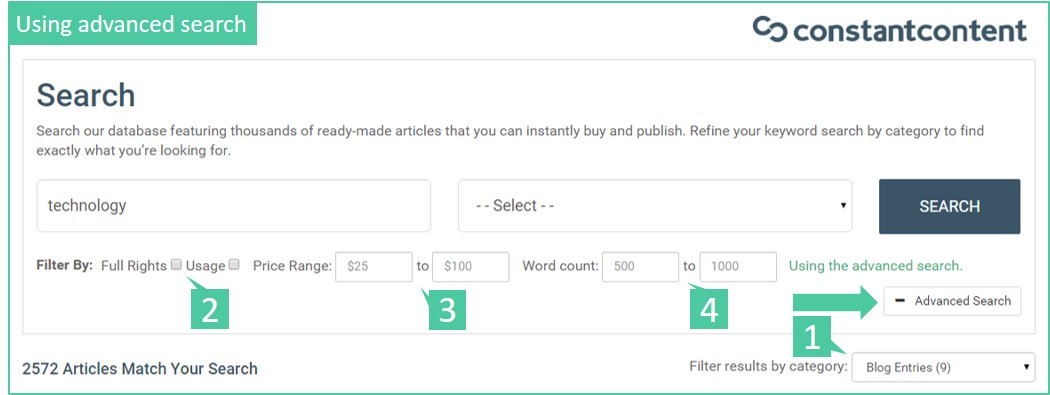Buying unique content from the catalog
There are two main ways that you can buy articles from Constant Content:
- Ordering custom content that’s written specifically to your needs
- Buying pre-written content from our catalog
This article will help you with buying pre-written content:
- Finding the perfect pre-written content
- Using the search function
- Browsing by category
- Previewing articles
- Watching for new articles
- Purchasing articles
- Downloading your content
Our article catalog contains tens of thousands of expert, screened, and edited articles that you can buy and download instantly.
We prevent search engines from indexing our catalog articles, so you know if you’re buying a “Full rights” license, that your content is guaranteed to be unique.
As a verified customer, you can preview, purchase, instantly download and use any of the high-quality articles that our writers have uploaded. The catalog is a perfect resource if you’re short on time or want some inspiration for new material.
Finding the perfect pre-written content
Constant Content has a powerful search feature that makes it easy to find the right articles. You’ll find the search box at the top of every page.
- Go to the search box
- Enter relevant keywords for the type of content you want to buy
- Browse through the results
For each article in your search results, you’ll see the following:
- The title of the article
- A brief summary of what the article contains
- The number of words in the article
- The number of times the article has already been downloaded
- The category of the article (click this to bring up more articles in the same category)
- The writer’s name (click this to view their profile and other content they’ve written)
- Licensing and pricing options <link to license types>
Scrolling to the bottom of the page will let you browse through all the categories in the catalog.
Using the advanced search
Click on “Advanced search” under the search button on the results page to narrow down your results.
- Category – Display only search results in a specific category
- License – Search only particular license types
- Word count – Display articles that have word counts in your desired range
- Price – Display articles in a specific price range
You can use as many of these filters as you need to find the perfect article.
Browsing by category
If you’d prefer, you can browse by category, rather than searching by keyword. Just click “Buy content” in the top navigation bar.
You’ll be taken to a page where you can search or click on any of the top-level categories. When you click on a top-level category, you can explore any of our dozens of subcategories.
Previewing articles
When you find a catalog article that you like, click on the title or “Read more” to see a preview of the content. You’ll see the following:
- Summary – A summary of what the article contains
- Extract – A direct extract from the article (normally between a third and two thirds of the complete content.) If you can’t see a preview, you will need to add credits to verify your account
- Details – The writer, word count, number of downloads, type and category
- Keywords – An analysis of the keyword density in the article; this can be useful for search engine optimization
- Purchase options – License types and prices for purchasing the article; you can also add the article to your “wishlist” if you want to find it again in future
You can add any articles you’re considering to your wishlist. Access your wishlist by clicking on the shopping cart icon in the navigation bar. If an article is purchased by someone else, it will be removed from your wishlist automatically.
Watching for new articles
We can automatically notify you every time a new article is added by your favorite writers or to your favorite categories or search results.
- Categories – Go to “Edit account” under your login name on the navigation bar. At the bottom of the page you’ll see “Subscription settings” where you can choose what categories you want to be emailed about and how often you want us to contact you. You can follow up to four categories, and we’ll send you an email when new articles are added.
- Writers and search results – If you go to a writer’s page a search results page or a category page, you’ll see an option to subscribe to the RSS feed. Just click on that and you can subscribe in your favorite RSS reader; you’ll automatically see any new articles that are added
Purchasing articles
When you’ve found the article you want, just click “Buy now” next to the license type you want. This will add the article to your shopping cart. You can then choose to browse for more articles or checkout and pay.
We use a credits system to let you purchase content. You’ll need to fund your account before you can checkout. You can add credits in increments of $25 and we accept payment via PayPal and from all major credit and debit cards.
Please note: it may take up to 24 hours (48 hours on weekends) for your credits to be approved in the system. This is for both first-time and regular buyers. First-time buyers will also need to forward a copy of their receipt to customer support at support@constant-content.com so they can perform a manual anti-fraud check to verify the purchase.
Once your content credits are available an automatic email with download instructions will be sent to you. If you believe too much time has elapsed, please contact support at support@constant-content.com and we will be happy to assist you.
Downloading your content
Once you’ve purchased content, you can download it from the “Order confirmation” page in the “Download” column.
Click on the file name to download your file, ready for publication. You can change the format of the document you download (Word (.doc), Rich Text (.rtf) or Hypertext (.html)), just go to the “Edit account” section in the navigation bar, under your login name.
If you have multiple files, you can select the ones you want and download them as a .zip file.
You can also search and download your purchased content on the “Download Your Content” page.